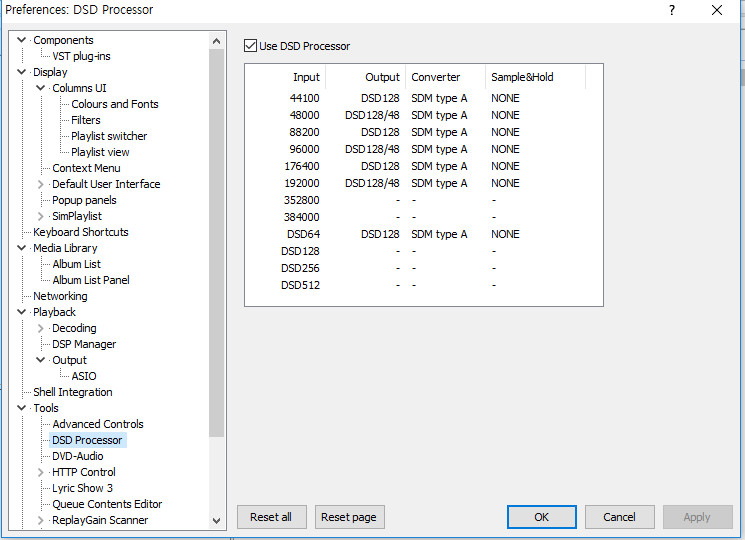5만원도 안 하는 새끼 손가락 만한 포터블 USB DAC으로도 모든 종류의 음악을 즐길 수 있을 정도의 음질이 확보되는 세상이 되었습니다. 저는 현재는 폼을 잡으려는 목적이 아니라면 DAC에 600 달러 이상 들이는 것은 바보짓이라고 생각합니다.
이하는 윈도우 PC에서 foobar 2000을 플레이어로 해 USB DSD DAC을 잘 사용하는 법을 정리해둔 글입니다.
4에서 설명되는 PCM -> DSD 변환 설정은 PCM 음원을 DSD 음원 포맷으로 업/리샘플링하는 것을 말합니다. 현재 이 부문의 최고봉은 유료 음원 플레이어인 HQPlayer의 변환 엔진입니다.
**************************************
1. 전제
1) DSD 음원 디코딩을 지원하는 USB DAC이 윈도우 PC에 연결되어 있다고 전제합니다.
2) 이 DAC이 윈도우용 ASIO 드라이버를 제공하며 현재 이 드라이버가 설치되어 있다고 전제합니다.
3) 음원 파일 포맷은 flac와 dsf 이렇게 둘만 있다고 전제합니다.
* foobar 2000에서 mp3은 기본으로 지원되고 ape 등 다른 포맷도 디코딩되게 하려면 해당 디코딩 컴포넌트를 설치해야 합니다.
2. 플레이어로 foobar 2000 을 설치
1) foobar 2000 최신 안정화 버전이나 최신 베타 버전을 설치합니다.
https://www.foobar2000.org/
* 스탠드어론 설치합니다.
2) foobar가 실행되는 지 확인하세요.
3) 필수 컴포넌트들을 다운받아 설치합니다.
(1)
https://www.foobar2000.org/components 에서 다음 컴포넌트들을 받아 더블 클릭하면 설치가 진행됩니다. 해당 컴포넌트에 커서를 위치시키고 Apply를 클릭하고 푸바 재실행해야 한다는 창이 뜨면 OK 해줍니다. 컴포넌트들을 다 설치할 때까지 같은 절차를 반복합니다.
ASIO support
Console panel
Foobar2000 Advanced Controls
Wasapi Output
(2) Super Audio CD Decoder 컴포넌트
https://sourceforge.net/projects/sacddecoder/files/foo_input_sacd/
에서 최신 버전을 받아 압축을 풀고 다음 두 컴포넌트를 위와 동일한 방식으로 설치합니다.
foo_dsd_processor.fb2k-component
foo_input_sacd.fb2k-component
● 0.93 버전도 받아는 두세요.
(3) DSD Transcoder
https://sourceforge.net/projects/sacddecoder/files/dsd_transcoder/
에서 최신 버전을 받아 설치하세요.
(4) ASIOProxyInstall
https://sourceforge.net/projects/sacddecoder/files/foo_dsd_asio/
에서 0.83 버전을 받아 설치합니다.
3. foobar 2000 음원 라이브러리 설정
1) Library -> Configure로 들어가 음원파일들이 들어 있는 제일 상위폴더를 추가해서 음원 라이브러리를 설정하세요. 음원 스캔 중에는 Initializing 이라고 뜨고 스캔이 끝나면 Monitoring 으로 바뀝니다.
File types 의 두 란을 비워주세요. Monitoring 이라고 표시된 부분 바로 앞의 드라이브문자:음원폴더 를 우클릭해 Rescan on startup 의 체크를 해제해 줍니다. Apply를 클릭하고 이어서 OK를 클릭합니다. 이후 음원이 추가되었을 경우 우클릭해 Rescan now 를 해주시면 됩니다.
===
음원이 나스에 있다면 나스 음원 폴더를 네트워크드라이브로 연결해 그 드라이브를 푸바 음원 라이브러리에 등록하면 됩니다. 시놀로지 나스의 경우 네트워크드라이브 설정은 다음 글을 참조하세요.
http://reddreams.tistory.com/1513
===
2) 음원 스캔이 끝나면 앨범 리스트 판넬을 설정하세요.
(1) Columns UI 컴포넌트 설치
2020년 1월 24일 현재 안정 버전은 1.3.0 버전
https://yuo.be/columns-ui 에서 다운로드
(2) 디스플레이 모드를 Columns UI 로 설정합니다. 컴포넌트를 설치 후 푸바가 재실행될 때 디스플레이 모드 선택창이 뜨면 Columns UI 를 선택하시면 됩니다.
(3) Album List 판넬 컴포넌트 설치
2020년 1월 24일 현재 안정 버전은 0.4.0 베타 5
https://yuo.be/columns-ui 에서 다운로드
(4) Preferences -> Display -> Columns UI 로 가서 Layout 탭을 선택합니다.
- 플레이리스트 스위처 숨김
- 상단 버티컬 스플리터 좌클릭 -> 우클릭 -> 인서트 판넬 -> 판넬-> 앨범리스트
3) 앨범 리스트 판넬을 우클릭해 뷰로 들어가면 판넬 형식을 설정할 수 있습니다. 음원 분류를 잘 해놓으셨다면 당연히 디렉토리 구조가 편합니다. 플레이를 원하는 앨범 폴더를 찾아 들어가 좌클릭하면 오른쪽 창에 해당 앨범의 트랙들 리스트가 뜹니다. 이 상태에서 플레이 버튼을 클릭하면 됩니다.
4. foobar DSD 출력 설정
1) 기본 설정
(1) Preferences -> Output -> ASIO 로 들어가 두 칸에 체크하고 foo_dsd_asio, 연결한 DSD DAC의 ASIO 드라이버, DSD Transcoder (DoP / Native) 가 추가되어 있는지 확인 합니다.
(2) 버퍼 length 와 Output format 은 제 경우는 각각 1000과 32-bit로 설정했습니다.
(3) Preferences -> Output -> ASIO에서 DSD DAC의 ASIO 드라이버를 더블 클릭해 적절히 설정합니다. 요 부분은 DAC에 따라온 매뉴얼을 참조하세요. 제 경우는 버퍼 세팅 창이 떴고 그 창에서 USB Streaming Mode는 reliable로, Asio 버퍼 사이즈는 8192로 했습니다.
2) DSD를 지원하기만 하면 어느 DAC이든 시도해 볼만한 출력 설정
(1) 2의 3)의 (2)에서 언급된 두 컴포넌트의 최신 버전이 설치되어 있어야 합니다.
(2) Preferences -> Output 으로 들어가 Device 를 DSD : ASIO : 본인의 USB DSD 이름이 붙은 ASIO 드라이버로 설정합니다.
(3) Preferences -> Tools -> SACD 로 들어가 Output Mode 를 DSD로 설정합니다.
* 리/업샘플링을 할 경우는 이어서 다음과 같이 합니다:
(4) DSD Processor 를 none이 아니라 DSD Processor 로 설정합니다. 본인의 DSD USB DAC이 DoP 방식의 DSD 음원 디코딩만 지원하면 DoP for Converter 에 체크합니다.
(5) Preferences -> Tools -> DSD Processor 로 들어가 그림을 참고하고 다음 사항에 유의해서 본인의 DSD USB DAC에 맞추어 설정합니다.
- 그림의 DSD128/48에서 /48은 샘플링 주파수가 48khz의 정배수에 해당하는 DSD 음원 포맷을 말합니다. 샘플링 주파수가 48khz의 정배수인 PCM 음원은 샘플링 주파수가 48khz의 정배수에 해당하는 DSD 음원 포맷으로 변환하는 것이 좋습니다. 그러나 상당수의 USB DSD DAC은 샘플링 주파수가 48khz의 정배수에 해당하는 DSD 음원의 디코딩을 지원하지 않습니다. 본인의 DAC의 메뉴얼에서 지원 여부를 확인하고 설정하시기 바랍니다. 즉 지원하지 않는다면 /48을 빼고 DSD128로 설정해야 합니다.
- DoP 방식의 DSD 음원 디코딩만을 지원하는 DAC에서는 DSD128까지만 리/업샘플링할 수 있습니다. 가이드 작성에 동원된 제 DSD USB DAC도 그 경우에 해당되기 때문에 모두 DSD128로 설정한 것입니다. 물론 48/이 붙은 것은 샘플링 주파수가 48khz의 정배수에 해당하는 DSD 음원의 디코딩을 지원하는 DAC이기는 하기 때문입니다.
3) DSD Native 디코딩을 지원하는 DAC을 아무런 리/업샘플링 설정 없이 사용하는 출력 설정
(1) 방법 1
⓵ Preferences -> Output 로 들어가 Device를 DSD : ASIO : DSD Transcoder (DoP / Native)로 설정합니다.
⓶ Preferences -> Output -> ASIO 로 들어가 DSD Transcoder (DoP / Native) 를 더블 클릭합니다.
⓷ ASIO Device에서 해당 DAC을 선택하고 우측 두 칸을 다음과 같이 설정합니다.
- 본인의 DSD USB DAC이 샘플링 레이트가 48khz의 정배수에 해당하는 DSD 음원 포맷도 지원한다면 각각의 샘플링 레이트에 해당하는 44.1khz 와 48khz 둘 모두 좌클릭해 DoP가 아니라 DSD를 선택합니다. 이어 Close를 클릭합니다.
- 본인의 DSD USB DAC이 샘플링 레이트가 44.1khz의 정배수에 해당하는 DSD 음원 포맷만 지원한다면 각각의 샘플링 레이트에 해당하는 48khz 는 – 로 놓아두고 각각의 샘플링 레이트에 해당하는 44.1khz 만 좌클릭해 DoP가 아니라 DSD를 선택합니다. 이어 Close를 클릭합니다.
(2) 방법 2
⓵ 설치되어 있는 Super Audio CD Decoder 컴포넌트 최신 버전을 제거하고 받아는 두라고 얘기드렸던 0.93 버전을 받아 설치합니다.
⓶ Preferences -> Output 으로 들어가 Device 를 DSD : ASIO : foo_dsd_asio로 설정합니다.
⓷ Preferences -> Tools -> SACD 로 들어가 Output Mode 를 DSD로 설정하고 DSD ASIO Divice를
[foo_dsd_asio 로 지정합니다.]
⓸ Preferences -> Output -> ASIO Drivers에서 foo_dsd_asio 를 더블 클릭하고 다음과 같이 설정하고 닫습니다:
- ASIO Driver 는 본인의 DSD USB DAC 이름에 해당하는 것
- DSD 플레이 방법은 ASIO Native
- PCM to DSD 와 DSD to PCM 모두 none
4) DoP 디코딩만 지원하는 DAC을 아무런 리/업샘플링 설정 없이 사용하기
3)의 (2)의 ⓸에서 DSD 플레이 방법을 DoP로 지정합니다.
5) DSD Native 디코딩을 지원하는 DAC을 리/업샘플링 설정해 사용하기
3)의 (2)의 ⓸에서 PCM to DSD 와 DSD to PCM 모두 None 이 아닌 것으로 지정하고 Fs는 본인의 DSD USB DAC의 사양에 맞게 지정합니다.
5. 볼륨 콘트롤
출력장치를 DSD : ASIO : 로 설정할 경우 푸바 및 윈도우 자체의 소프트웨어 볼륨 콘트롤이 안 되는 경우가 있습니다. 그 경우는 앰프 내장 스피커나 앰프에 달린 볼륨 노브를 이용해야 합니다. 안 되는 경우가 많은데, DAC에 하드웨어 볼륨 콘트롤 기능이 내장 되어 있는 경우면 됩니다. 이 경우 보통 드라이버 설치하면서 같이 설치되는 유틸리티로도 콘트롤 할 수 있습니다.
6. Foobar 리모트 콘트롤
1) foobar를 종료하고
https://sites.google.com/site/foobarcon/ 에서 파일을 받아 foobarCon server 를 설치하세요.
* foobar 설치를 스탠드어론으로 했다면 자동으로 설치 폴더가 지정됩니다.
2)foobar 를 실행합니다. 방화벽에서 푸바를 예외 앱으로 등록하겠느냐는 메시지가 뜨면 허용합니다. Preference -> Tools -> FoobarCon 으로 들어갑니다.
(1) Start server 체크 해제
(2) Listen On 에 foobar가설치된PC의내부IP주소 입력하고 Apply
(3) Start server 체크 -> Apply -> OK
(4) 서버가 제대로 작동하는지 확인합니다:
와이파이 켬 -> 안드로이드 웹브라우저에서
http://foobar가설치된PC의내부IP주소:8888/foobarCon 을 했을 때 'FoobarCon is installed successfully'이라는 메시지와 foobar2000 icon이 뜨면 제대로 작동하는 것입니다.
3) 푸바를 종료했다가 다시 실행합니다. 방화벽에서 푸바를 예외 앱으로 등록하겠느냐는 메시지가 뜨면 허용합니다. 혹시라도 안 뜨면 방화벽 설정으로 들어가 직접 해줍니다.
4) 안드로이드 폰이나 기타 안드로이드 모바일 기기에 foobarCon 이라는 앱을 설치하고 설정합니다. foobar가설치된PC의내부IP주소 입력하는 거 외에 딱히 다른 설정 없습니다. 이후 서버 목록에서 점빵빵빵 을 터치해 서버에 연결하면 됩니다.